Quy trình Hướng dẫn cách cài lại Win 10 chi tiết online
1️⃣ Nhận cài lại Win 10

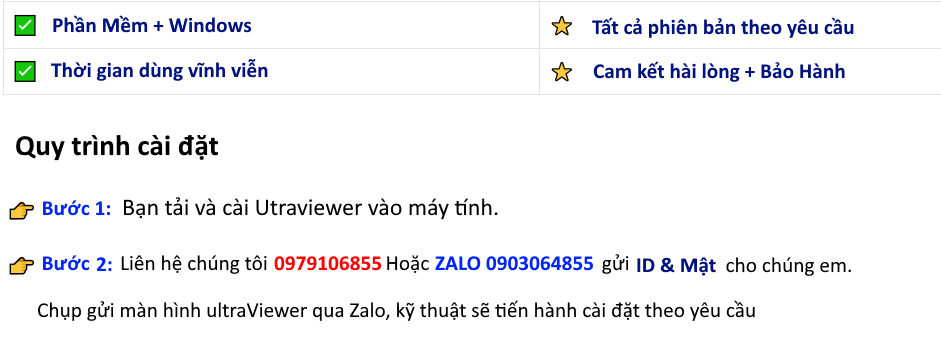
Tóm tắt hướng dẩn cài win 10 online
Hướng dẫn toàn diện này cung cấp các bước chi tiết từng bước để cài đặt lại hệ điều hành Windows 10 trên máy tính hoặc máy tính xách tay của bạn, đảm bảo quá trình diễn ra trơn tru và thành công.
Giới thiệu quy trình cần cài lại win 10 pro
Cài đặt lại Windows 10 có thể hữu ích trong nhiều trường hợp, chẳng hạn như khi hệ thống của bạn gặp phải sự cố nghiêm trọng, bị nhiễm phần mềm độc hại hoặc bạn chỉ muốn bắt đầu lại. Quá trình này sẽ xóa tất cả dữ liệu trên ổ đĩa hệ thống của bạn, vì vậy điều quan trọng là phải sao lưu bất kỳ tệp quan trọng nào trước khi tiến hành.

Câu hỏi thường gặp khi cần cài lại win 10
1. Tôi sẽ mất dữ liệu nếu cài đặt lại Windows 10?
- Có, cài đặt lại Windows 10 sẽ xóa tất cả dữ liệu trên ổ đĩa hệ thống của bạn.
2. Tôi có thể cài đặt lại Windows 10 mà không cần đĩa?
- Có, bạn có thể tạo ổ USB hoặc DVD có thể khởi động để cài đặt Windows 10.
3. Phải mất bao lâu để cài đặt lại Windows 10?
- Thời gian cài đặt lại Windows 10 có thể khác nhau tùy thuộc vào tốc độ máy tính của bạn, nhưng thường mất khoảng 30 phút đến 2 giờ.

Các chủ đề chính khi cần Hướng dẫn cách cài lại Win 10
1. Sao lưu dữ liệu
- Tạo bản sao lưu dữ liệu quan trọng của bạn vào ổ cứng ngoài hoặc dịch vụ lưu trữ đám mây.
- Sử dụng công cụ sao lưu tích hợp của Windows hoặc phần mềm sao lưu của bên thứ ba.
- Kiểm tra bản sao lưu của bạn để đảm bảo chúng có thể truy cập được trước khi cài đặt lại Windows 10.
2. Tạo phương tiện cài đặt win 10 pro
- Tải xuống công cụ Tạo phương tiện cài đặt của Windows 10.
- Chọn “Tạo phương tiện cài đặt cho máy tính khác”.
- Chọn ngôn ngữ, phiên bản và kiến trúc (32 bit hoặc 64 bit) của Windows 10.
- Tạo ổ USB hoặc DVD có thể khởi động có chứa tệp cài đặt Windows 10.
3. Khởi động từ phương tiện cài đặt
- Đảm bảo rằng máy tính của bạn được cấu hình để khởi động từ ổ USB hoặc DVD.
- Thay đổi thứ tự khởi động trong BIOS.
- Chọn ổ USB hoặc DVD có thể khởi động khi được nhắc.
4. Cài đặt Windows 10
- Làm theo hướng dẫn trên màn hình để cài đặt Windows 10.
- Chọn “Tùy chỉnh: Chỉ cài đặt Windows (nâng cao)”.
- Chọn ổ cứng đích mà bạn muốn cài đặt Windows 10.
- Định dạng ổ cứng và bắt đầu quá trình cài đặt.

5. Cài đặt trình điều khiển và phần mềm
- Sau khi cài đặt Windows 10, bạn cần cài đặt trình điều khiển cho phần cứng của mình, chẳng hạn như card đồ họa, card âm thanh và card mạng.
- Cài đặt các phần mềm cần thiết, chẳng hạn như trình duyệt web, ứng dụng văn phòng và phần mềm chống vi-rút.
Kết luận
Bằng cách làm theo các bước được nêu trong hướng dẫn toàn diện này, bạn có thể cài đặt lại Windows 10 thành công và dễ dàng. Hãy nhớ sao lưu dữ liệu của bạn trước khi tiến hành và tạo phương tiện cài đặt có thể khởi động trước thời hạn để đảm bảo quá trình diễn ra suôn sẻ và không gặp sự cố.
Thẻ từ khóa Hướng dẫn cách cài lại Win 10
- Cài đặt lại Windows 10
- Hướng dẫn cài lại Win 10
- Cách cài Win 10 cho PC
- Cài Win 10 từ ổ cứng
- Cài Win 10 không cần USB
- cài win 10 cho laptop
